18
2012
Moving to SSD in Macbook Pro (and Bootcamp!)

I recently purchased an SSD (180gb Intel 330 for only $110) for my early-2011 Macbook Pro! And boy, this thing now flies. It’s seriously incredible how much a difference an SSD makes – especially when multi-tasking. The most extreme example I’ve found (besides boot-up and shut-down times) is PARALLELS. I’ve had Windows running on a Bootcamp partition on my computer almost since I got the computer. Parallels has a neat feature where it allows you to run this Bootcamp partition as a virtual machine within Mac – so you can either reboot into Windows (for games or other intense things), or you can just boot into Parallels and Windows apps in conjunction with Mac – good for when you need to use Notepad++ or something quickly.
So I bought Parallels last fall with great hopes – all the videos on the Parallels site looked great; it was plenty fast, not too laggy, good graphics, etc. I installed it on my Mac and guess what? It sucked. Beyond belief. It would make my Mac SO unbearably slow I literally could not get anything done and at one point had the hold the power button to get the mac to shut off. It was miserable. Now that I have an SSD, Parallels works PERFECTLY. I’m very pleased :).
I’m not going to go into detail about how I put the SSD in the MBP – you can use the guide I basically followed HERE. (Sidenote: make sure you have the weird screw driver they use halfway through…not a phillips or flathead…I had to search my house a lot for this). However, instead of following their instructions about Carbon Copy or whatever, I just did a Time Machine backup before and then restored from it later. Make sure to make a bootable flash drive before you do any of this – I made one with Lion Recovery, found HERE.
I’m not really going to go into all that entailed – if you have questions, leave a comment! What I will go into, is how I successfully transferred my Bootcamp partition. This took a lot of…guesswork. So here’s my guide…although used some weird tools that most people probably don’t have :\.
Things You’ll Need: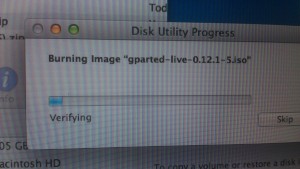
- Your original hard drive from the mac.
- A kit to connect this hard drive via USB…I acquired an “EZ-Connect” thing from Kingwin awhile ago – HERE.
- GParted LiveCD – only Linux could bring Windows and Mac together :). Download the .iso HERE. I used Disk Utility to burn it to a CD…screenshot to the right. (Not sure why I used a camera instead of an actual screenshot…)
Steps:
- I’m assuming you’ve gotten your Mac partition up and running by now. The first problem to overcome is that the Mac partition is taking up all the SSD’s space. This actually has a pretty easy solution – go into Disk Utility, then click on the SSD drive on the left. Then click on the “Partition” tab. Drag the Mac partition up until there’s enough grey area beneath it for your old Bootcamp partition. This sounds weird. Basically, if your Bootcamp partition on old hard drive was 80gb, make sure you have at least 80gb of room that the Mac partition isn’t taking up. You can change all of this later.
- Click Apply! After it works its magic, your screen should look similar to the one to the right.

- If you haven’t done so already, use Disk Utility to burn the gparted iso file to a blank CD. There are plenty of guides of how to do this online. But basically open / drag the .iso into Disk Utility and then click Burn. Screenshot is above next to “Things You’ll Need”.
- Attach your old hard drive to a USB / firewire (or whatever else) port so that it can be seen once you reboot into Linux.
- Make sure GParted CD is in your MBP and restart! As it’s restarting, hold the Alt/Option key. This will bring up a boot menu. You can then hit the right arrow to the CD and hit enter to boot into the LiveCD.
- When booting GParted, you can basically hit enter at every prompt without typing anything in. Eventually it should bring up a screen with a user interface and should even scan for attached hard drives for you.
- Assuming everything’s working, in the top right corner of the window that’s up, there’s a drop down to choose between hard drives attached. My “old” hard disk drive was in there. I clicked on the old Bootcamp partition and clicked COPY. Then I used this menu to go back to the new SSD and did PASTE. (A warning message about failing to boot may come up. Ignore it.)
- This is where things get tricky. I tried to resize and move the partition all the way to the right of the drive immediately after pasting…this never worked. What I finally got to work was to just paste the partition on the SSD and accept it. I don’t remember what you need to click (sorry, I wasn’t planning a blog post at the time), but it’s basically “accept” or “go”. The partition copied over fine for me at that point. This took about half hour for my 70gb partition to copy over (USB 2.0 is slow).
- After that finished, I was then able to resize and move the pasted Bootcamp partition to my liking. I left the Mac partition the same “small” size, so there was some unallocated space leftover. I resolved this later in Disk Utility.
- Accept the new changes. This shouldn’t take quite as long, as SSD’s are super fast. At this point, you should have Mac partition on the left, and Windows the desired size all the way to the right of the drive. Restart the computer and boot into Mac.
- In Mac, open Disk Utility. As in step 1, get to the Partition tab. You should now be able to drag the “Macintosh HD” part down (to extend it), so that there is no longer any grey space on the drive. Click apply and that’s all.
That wasn’t so bad, was it? Took me awhile to figure it all out. I was then able to boot into Mac or Windows (using the Alt/Option key same as before), and was even able to use Parallels flawlessly. One caveat: you’ll have to re-activate Windows since your HD changed. This wasn’t an issue for me – I just went into the start menu, typed “activate”, opened the “activate windows” program, and re-typed in my CD key. Accepted! Now I’m all set up on my new SSD. The only issue is that I only have 180gb instead of the previous 320gb, so I have to rely more on my external HD (2TB!)
Hope this helps someone. If you have any questions, comment!
ADS
Archives
- November 2012 (1)
- August 2012 (1)
- June 2012 (8)
- March 2012 (3)
- June 2011 (2)
- January 2011 (2)
- September 2010 (2)
- August 2010 (3)
- July 2010 (3)
- January 2010 (2)
- December 2009 (2)
- November 2009 (1)
- June 2009 (1)
- April 2009 (9)
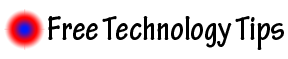
 An article by
An article by 




